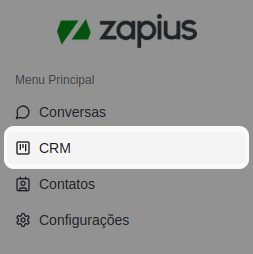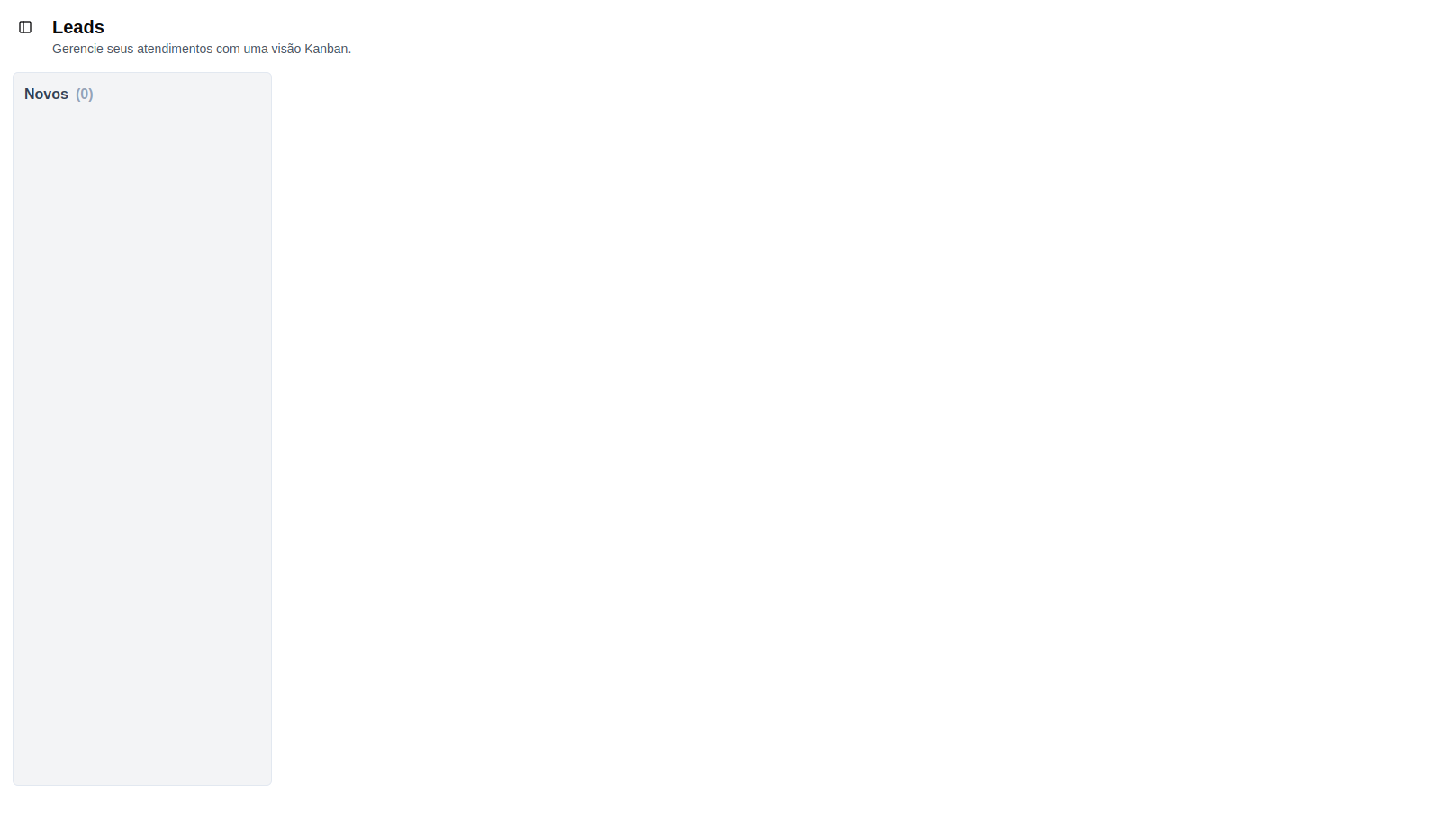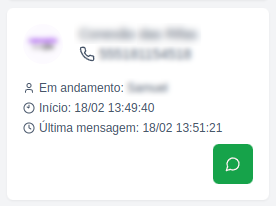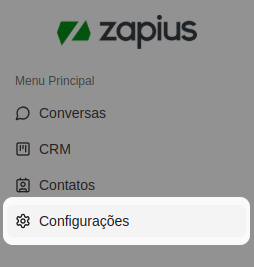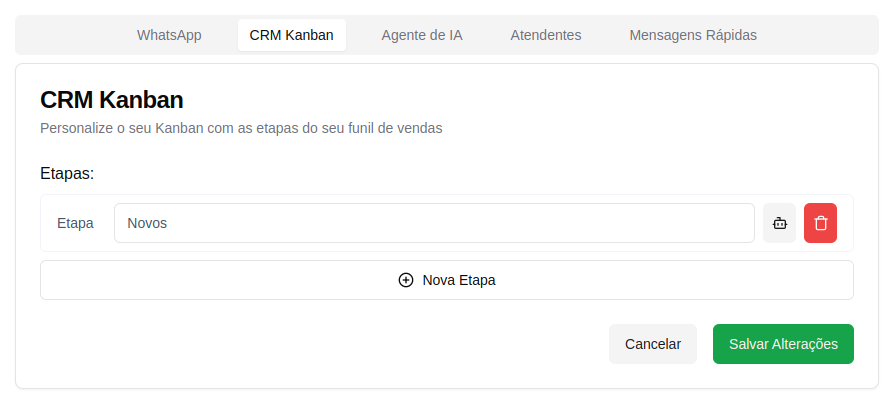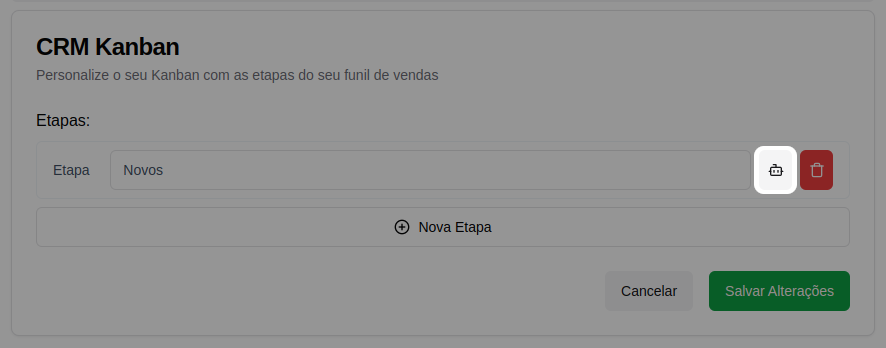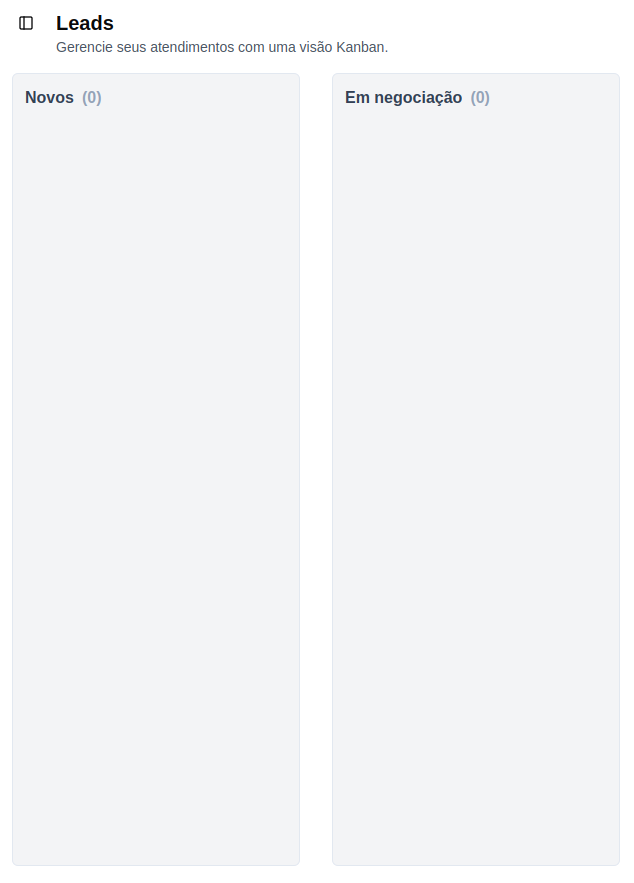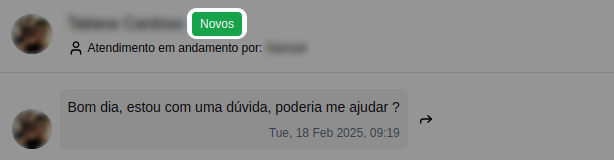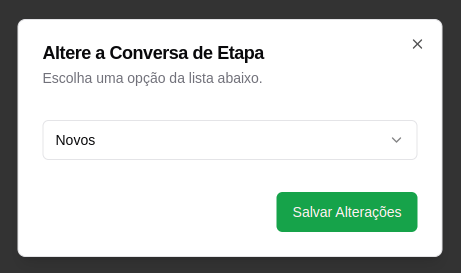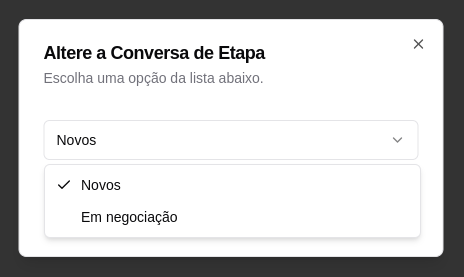O CRM Kanban é uma forma visual e intuitiva de gerenciar clientes e oportunidades de vendas.
Ele funciona como um quadro com colunas que representam as etapas do processo comercial, como “Novo contato”, “Em negociação” e “Fechado”. Cada cliente ou negócio é representado por um cartão, que pode ser movido entre as colunas conforme avança no funil de vendas.
Essa abordagem permite uma visualização clara do andamento das negociações, facilitando o acompanhamento e garantindo que nenhuma oportunidade seja perdida.
Siga os passos abaixo para conseguir compreender o fluxo de usabailidade do CRM Kanban.
Primeiro Passo:
Você pode acessar o CRM Kanban a partir do menu lateral do Zapius, pressionando em “CRM”.
Se for a sua primeira vez acessando o CRM Kanban, você verá apenas um quadro criado, que é o “Novos”, onde todos os seus clientes e oportunidades de vendas serão listados inicialmente.
Os cards representam os clientes que estão em contato com você, o cartão de cada cliente contém informações como nome, telefone, o status da conversa, o primeiro contato e a última interação, além de poder ir diretamente para a conversa do cliente.
Veja esse exemplo logo abaixo:
Exemplo do cartão de cliente
Segundo Passo:
Você pode criar novas colunas no seu quadro Kanban, para isso, basta ir em “Configurações”.
E ir na aba “CRM Kanban”, onde você poderá adicionar novas colunas, editar ou excluir as colunas existentes.
Cada coluna no CRM Kanban representa uma etapa do seu funil de vendas, como
“Novo contato”, “Em negociação” e “Fechado”. Você pode
personalizar as colunas de acordo com o seu processo comercial.
Configurações do CRM Kanban
Botão de ativação do Agente de IA
Terceiro Passo:
Para criar uma nova etapa no seu quadro Kanban, basta clicar em “Nova Etapa”, preencher o nome da coluna, os critérios e por fim, pressionar o botão “Salvar Alterações”.
Os critérios são as condições que um cliente precisa atender para ser movido pelo agente para a determinada etapa.
Logo após criar a etapa, você pode verificar que já haverá uma nova coluna no seu quadro Kanban. Veja neste exemplo:
Quarto Passo:
No seu quadro Kanban, você pode arrastar e soltar os cartões entre as colunas para atualizar a etapa em que cada cliente se encontra. Além disso, você pode alterar a etapa do cliente na própria conversa, clicando sobre o botão da etapa atual. Ao acessar a área de “Conversas” e selecionando uma conversa, veja como isso pode ser realizado:
Botão de etapa na conversa
Conclusão
Com o CRM Kanban, você tem um controle mais claro do seu processo comercial. A visualização das etapas do funil de vendas facilita o acompanhamento das oportunidades, garantindo que nenhum cliente fique sem atendimento.
Agora que você aprendeu a configurar e utilizar o CRM Kanban, aproveite ao máximo suas funcionalidades! Personalize as etapas, utilize a automação com o Agente de IA e mantenha seu fluxo de vendas sempre organizado.
É hora de colocar o CRM Kanban em ação! 🏁
➡️ Siga para a próxima ferramenta: Gerenciar Atendentes